
In the External Sharing options section, choose how your users can share their calendars with people outside your organization. Otherwise, select a child organizational unit or a configuration group. To apply the setting to everyone, leave the top organizational unit selected. Note: Super administrators and admins with the Meet hardware management permission can see all event details in everyone's calendars, however calendars are shared.įrom the Admin console Home page, go to Apps Google Workspace Calendar. Users can choose how they share their calendars with other users in the same organization. You can share your organization’s calendars with the public, but not with a specific external domain. 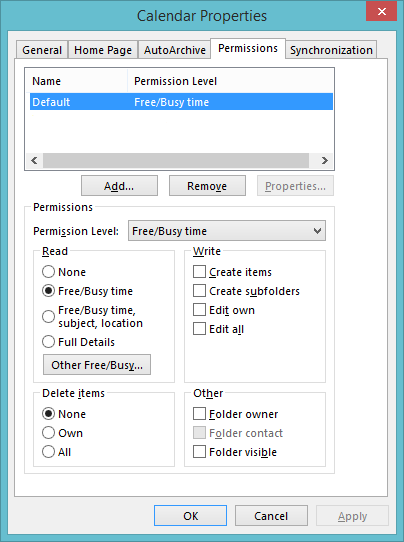
Revoke that access by wiping and resyncing their device. Tip: External mobile users who previously synced events might still see restricted details. For example, if you limit your organization's external sharing to Free/Busy and a calendar is shared with others, they will only see events as “busy.” You can also set the default level of sharing for users within your organization.Īfter you limit external sharing for your organization, users can't exceed these limits when sharing individual events.
If you have author or editor permission, any items the delegate creates while the shared Calendar is active are stored in the other person's Calendar.This article is for administrators. To share your own calendar, go to Share your calendar with someone.Īs an administrator, you can control how much calendar information people in your organization can share with users external to your organization. Just leave the folder window open when you quit Outlook. You can have Outlook automatically open another person's Calendar (or any Outlook folder) when you start Outlook. Drag the Calendar shortcuts you created into this new group. Right-click the background of the Outlook Bar, and then click Add New Group on the shortcut menu. If you manage the Calendars of several people, you can create a new group on the Outlook Bar and store shortcuts to their Calendars there. 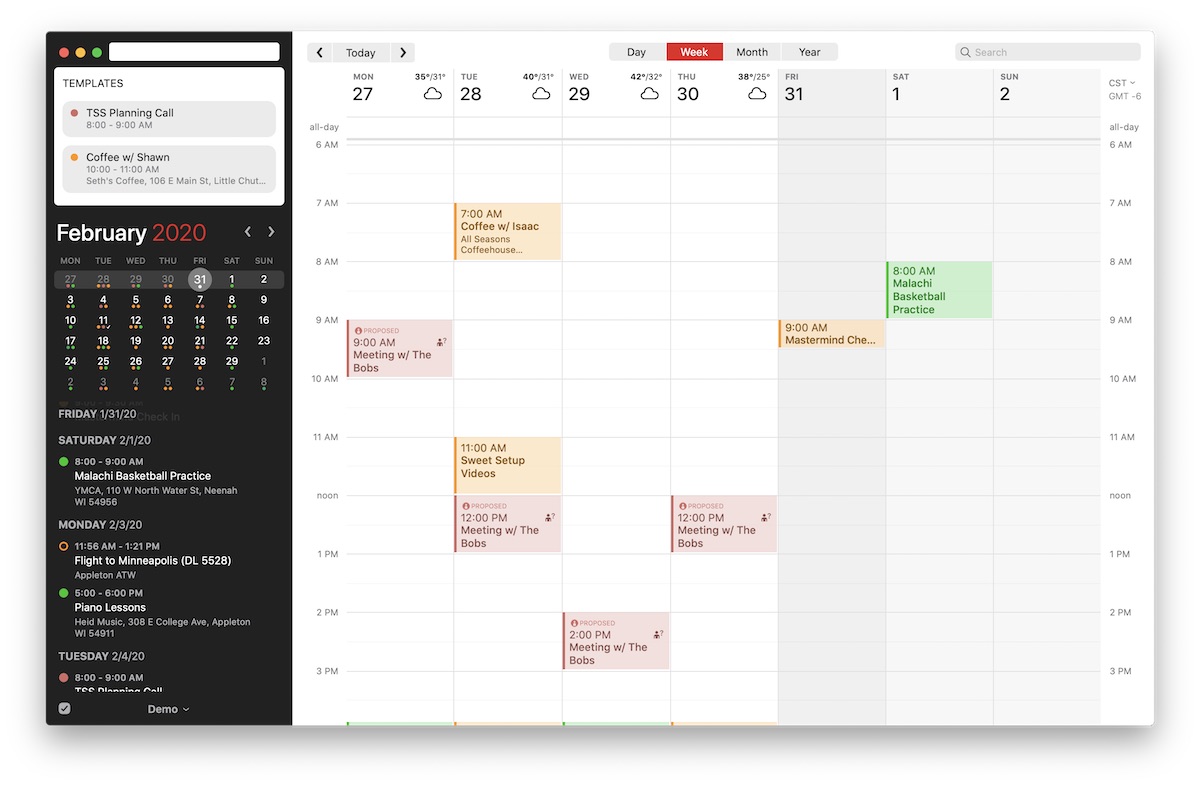
(You must have reviewer permission to gain access to other people's mailboxes, and you must have added their mailboxes to your user profile.) Right-click the background of the Outlook Bar, and then click Add to Outlook Bar on the shortcut menu.
To always have quick access to the Calendars you use often, add shortcuts to other people's Calendars to your Outlook Bar. In the Name box, type the name of the person who granted you delegate access permission or click Name to select from a list. On the File menu, point to Open, and then click Other User's Folder. Tips:To set permissions for all your Outlook folders simultaneously, use the options on the Delegates tab (on the Tools menu, click Options). In the Roles box, click the permissions you want. Right-click the folder Calendar, and then click Properties on the shortcut menu. Secondly, setup the Calendar folder permission. 
Setup higher permission only when you need to grant more access rights (e.g. ( Reviewer permission is a minimum requirement for accessing sub-folder like calendar.
 In the Name box, click the name of the person you just added. In the Type name or select from list box, type or select the name of the person you want to grant sharing permissions to. Right click the folder Mailbox - Your NAME, and then click Properties on the shortcut menu. Firstly, setup the Mailbox folder permission. If the Folder List is not visible, click the View menu, click Folder List. You need to setup the permissions for your Mailbox and Calendar folder. If you receive a mail message that says you have been given delegate access permission to share a Calendar, you can send and accept meeting requests for your colleague or manager in addition to the activities listed above. You can also schedule appointments and meetings for your colleague or manager. If a colleague or manager lets you know that they have given you access to share their Calendar, you can open the shared Calendar and read their schedule.
In the Name box, click the name of the person you just added. In the Type name or select from list box, type or select the name of the person you want to grant sharing permissions to. Right click the folder Mailbox - Your NAME, and then click Properties on the shortcut menu. Firstly, setup the Mailbox folder permission. If the Folder List is not visible, click the View menu, click Folder List. You need to setup the permissions for your Mailbox and Calendar folder. If you receive a mail message that says you have been given delegate access permission to share a Calendar, you can send and accept meeting requests for your colleague or manager in addition to the activities listed above. You can also schedule appointments and meetings for your colleague or manager. If a colleague or manager lets you know that they have given you access to share their Calendar, you can open the shared Calendar and read their schedule.


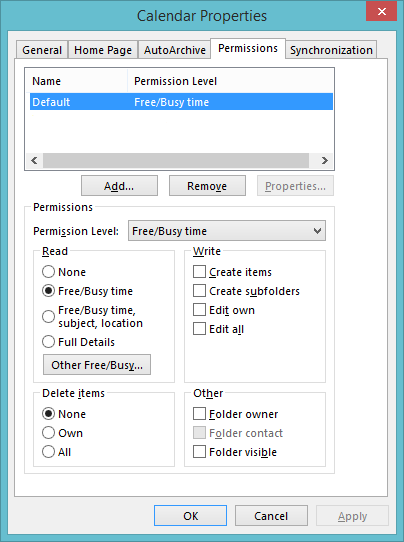
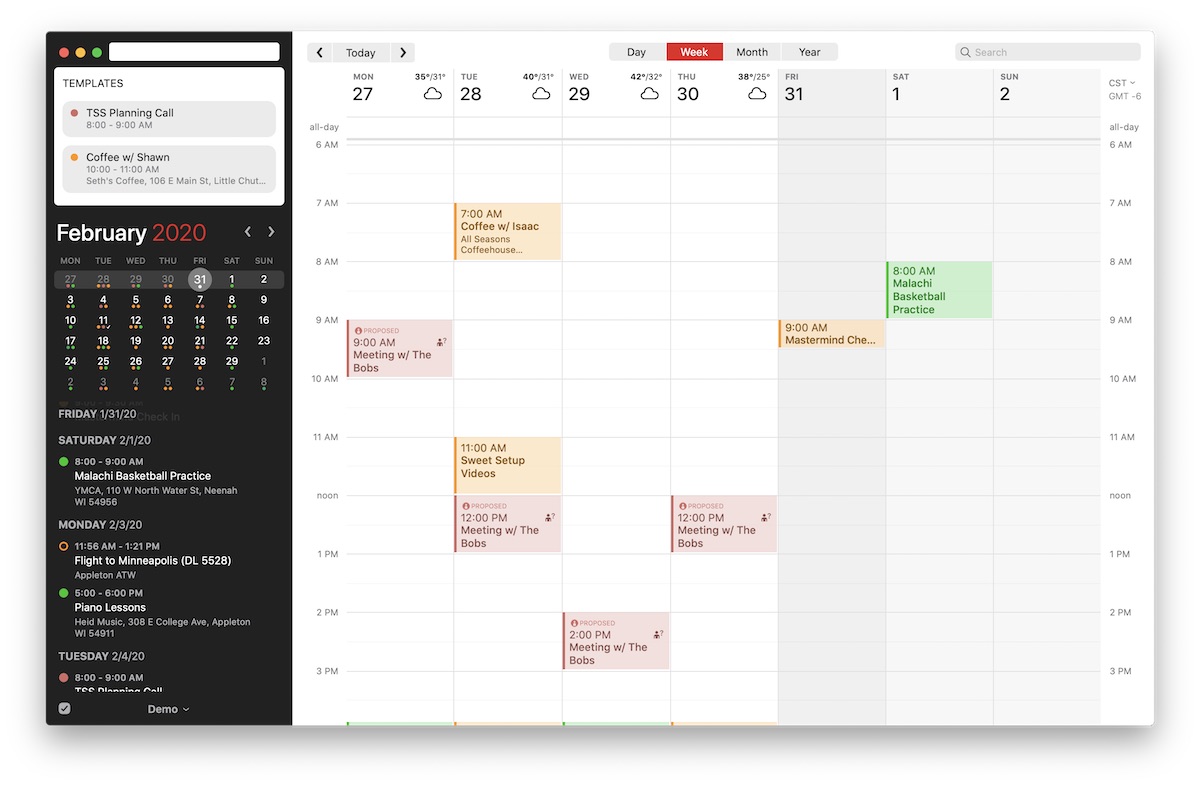



 0 kommentar(er)
0 kommentar(er)
